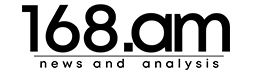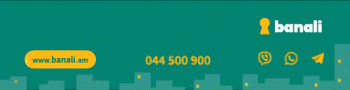Թվով 9 բան, որ պետք է անել նոր Android սմարթֆոն գնելուց հետո

Կան պարտադիր գործողություններ, որոնք պետք է կատարել նոր Android սմարթֆոն գնելուց հետո: Այդ գործողությունները կհեշտացնեն և ավելի հարմար կդարձնեն սմարթֆոնի հետագա օգտագործումը:
1. Միացրեք սմարթֆոնը Google-ի հաշվին
Սմարթֆոնն առաջին անգամ միացնելուց հետո, ձեզ կառաջարկվի ակտիվացնել կարգավորումները: Կարգավորումներից առաջինը կապված է Google հաշվի հետ:
Եթե դուք պատահաբար բաց եք թողել այդ կետը, ապա կարող եք սմարթֆոնի գործարկումից հետո ակտիվացնել Google հաշիվը:
1. Բացեք սմարթֆոնի կարգավորումները
2. Բացեք «Հաշիվներ» («Аккаунты»), կամ՝ «Օգտատերեր և կարգավորումներ» («Пользователи и аккаунты») բաժինը
3. Ներքևում ընտրեք հաշիվներ ավելացնելու բաժինը և ընտրեք Google-ը
4. Գրեք ձեր հաշվի անունը և գաղտնաբառը
Google-ի հաշիվը անհրաժեշտ է Google Play-ից հավելվածներ բեռնելու համար: Այդ հաշվի միջոցով դուք կարող եք օգտագործել էլեկտրոնային հասցեն, սինքրոնիզացնել տվյալները և կոնտակտները:
Կարելի է ասել, որ Android-ն ամբողջությամբ չի կարող աշխատել՝ առանց Google-ի հաշվի:
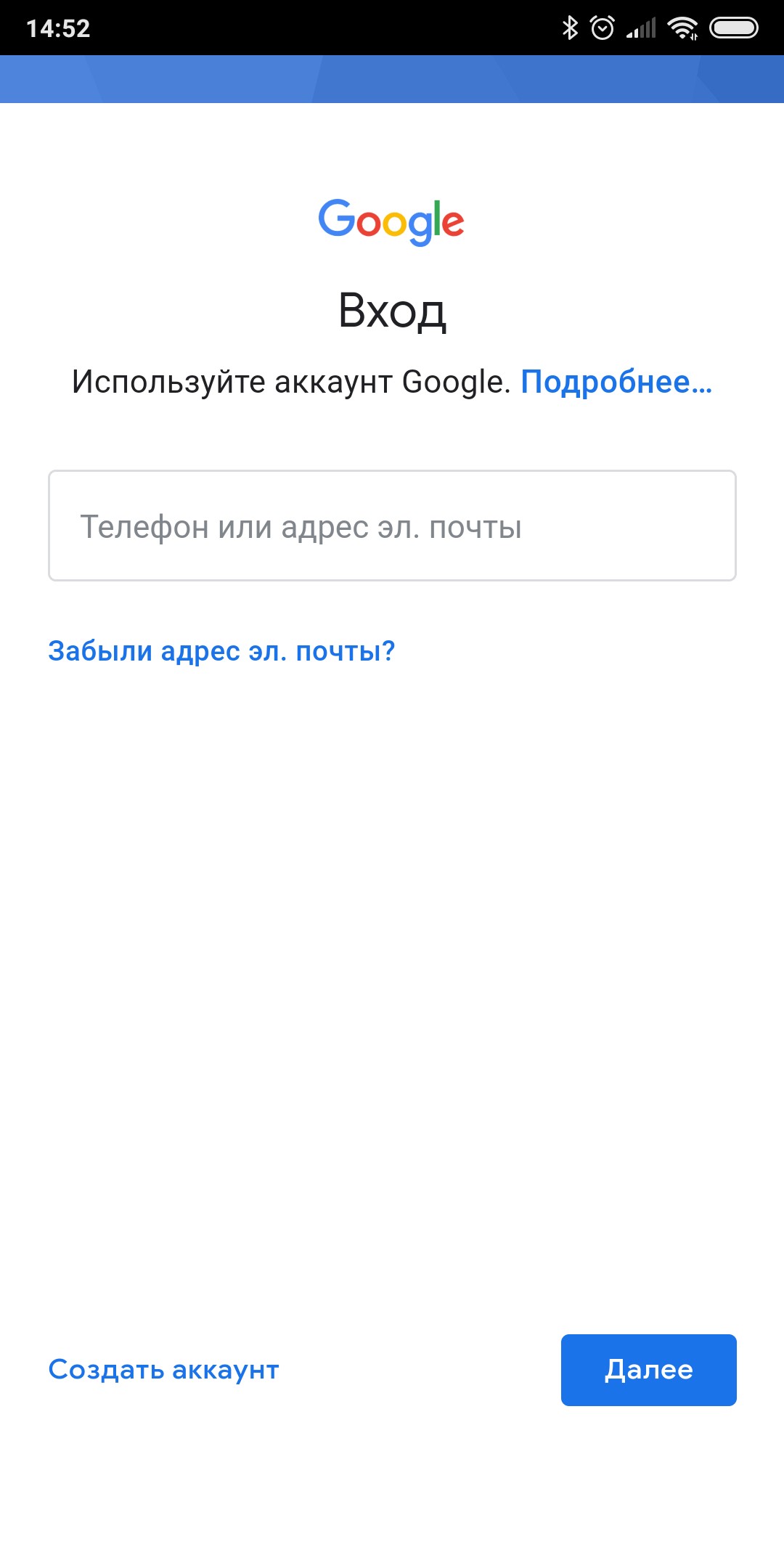
2. Թարմացրեք ծրագիրն ու հավելվածները
Նույնիսկ, եթե դուք ունեք ամբողջովին նոր սմարթֆոն, արժե ստուգել և տեղադրել թարմացումները: Այն ժամանակ, երբ սմարթֆոնը խանութում էր, հավելվածների և ծրագրերի հեղինակները, գուցե, արդեն հասցրած լինեն թարմացնել իրենց պրոդուկտը:
Թարմացնել պետք է ոչ միայն համակարգը, այլև սմարթֆոնի ծրագրերը:
Սմարթֆոնը, լավ ինտերնետ կապի առկայության դեպքում, ինքը կառաջարկի թարմացնել բոլոր ծրագրերը: Սակայն դա կարող եք անել ինքնուրույն ՝կարգավորումների բաժնում:
Մի շարք սմարթֆոնների դեպքում, այդ թվում՝ Samsung, Xiaomi և այլն, շատ ծրագրեր պետք է թարմացնել Google Play-ի միջոցով:
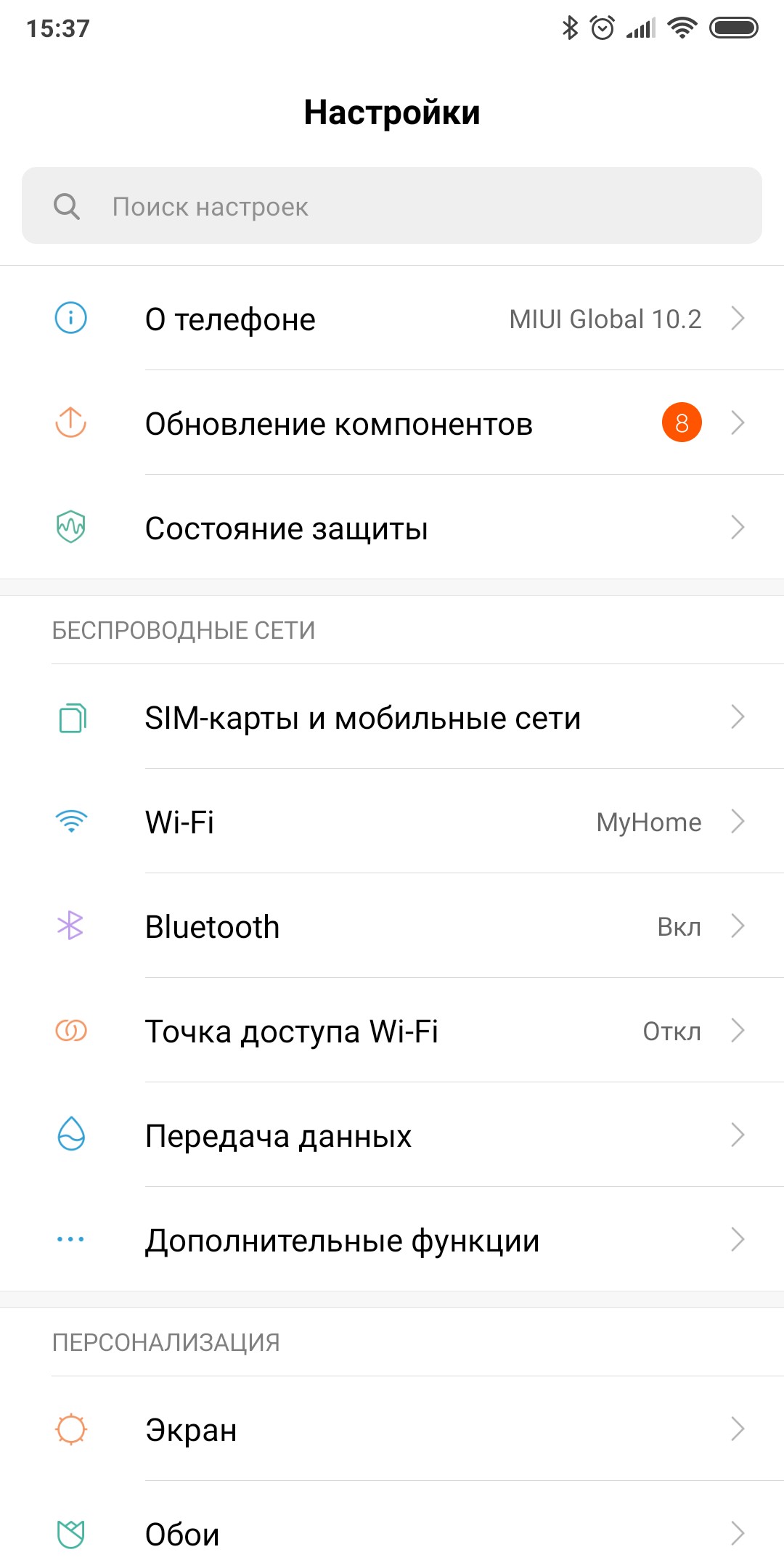
- Մուտք գործեք Google Play և բացեք հիմնական մենյուն
- Բացեք «Իմ հավելվածները և խաղերը» («Мои приложения и игры») բաժինը
- Եթե առկա են թարմացումներ, ապա թարմացրեք դրանք ինքնուրույն
3. Միացրեք «Սարքի որոնում» գործառույթը
- Բացեք սմարթֆոնի կարգավորումները և հերթով անցեք նշված բաժիններով «Կարգավորումներ» → Google → «Անվտանգություն» («Настройки» → Google → «Безопасность»)
- Գտեք «Գտնել սարքը» («Найти устройство») հրամանը և համոզվեք, որ այն միացված է
- Անցեք android.com/find հղմամբ և համոզվեք, որ ձեր սմարթֆոնը երևում է քարտեզի վրա
Google-ի՝ սարքերի ներկառուցված որոնումը շատ հարմար գործառույթ է, քանի որ այն թույլ է տալիս գտնել սմարթֆոնն այն դեպքում, եթե կորցրել եք այն:
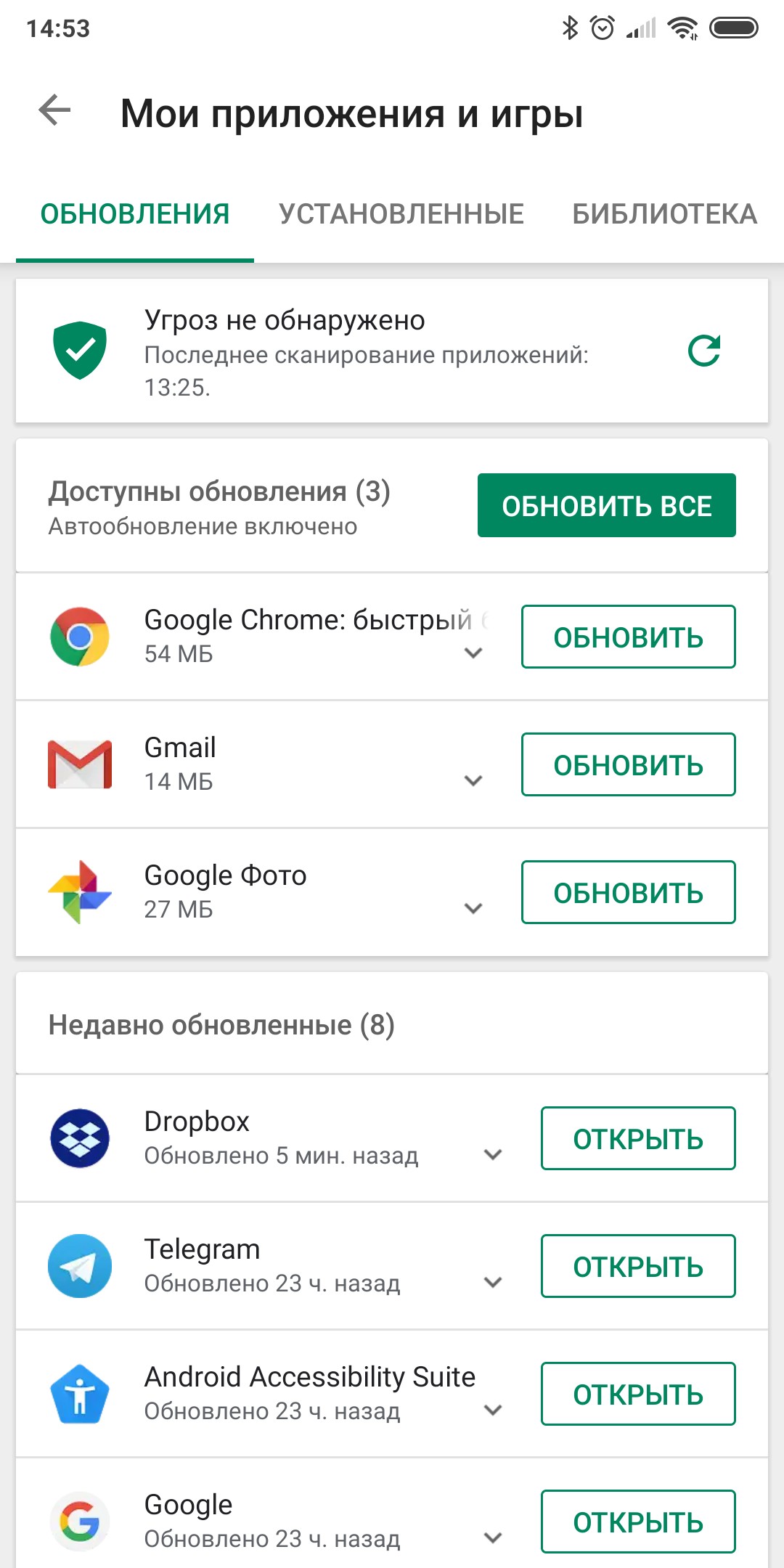
4. Կարգավորեք էկրանի արգելափակումը
Քանի որ մեր հեռախոսները պահում են բազմաթիվ գաղտնի և անձնական տվյալներ (անձնական լուսանկարներ, նամակագրություն, գաղտնաբառեր և բանկային հասցեներ), պարզապես անհրաժեշտ է պաշտպանել ձեր Android-ն օտար անձանցից: Առաջին հերթին կարգավորեք էկրանի արգելափակումը:
- Բացեք սմարթֆոնի կարգավորումները
- Ընտրեք «Արգելափակում և պաշտպանությունը» («Блокировка и защита») հրամանը և ընտրեք ձեզ հարմար տարբերակը:
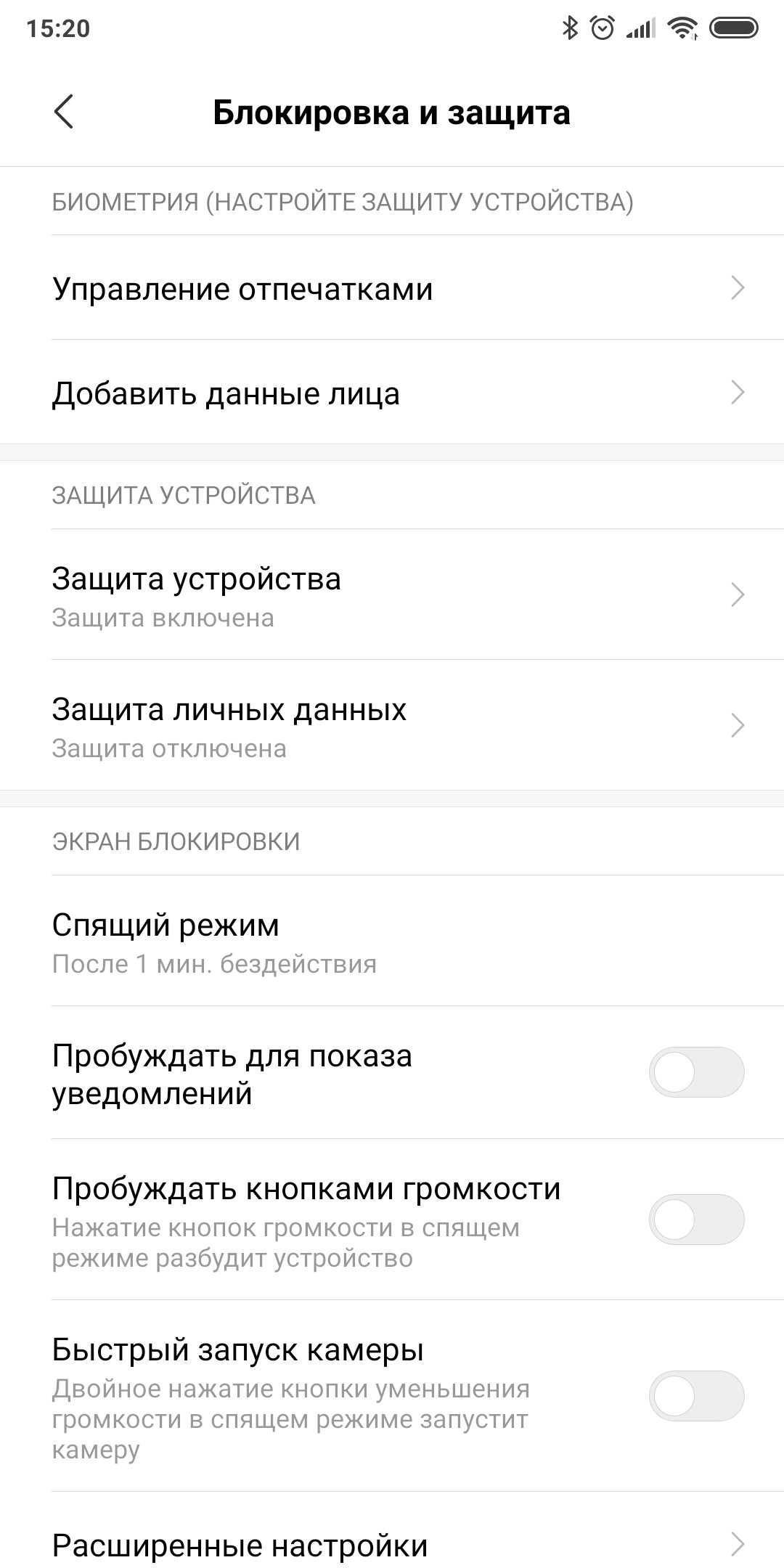
5. Ակտիվացրեք Smart Lock գործառույթը
Էկրանի արգելափակումը շատ կարևոր է, բայց երբեմն մենք հօգնում ենք անընդհատ գաղտնաբառերից, նկարներից և անգամ մատնահետքից: Գործն ավելի հեշտացնելու համար է նախատեսված Smart Lock գործառույթը: Այն ակտիվացնում է սմաթֆոնն այն ժամանակ, երբ դուք տանն եք, կամ՝ տարածքում կա Bluetooth-ով միացված վստահելի սարք, օրինակ, խելացի ժամացույց կամ համակարգիչ:
Կարգավորելու համար պետք է մուտք գործեք «Արգելափակում և պաշտպանությունը» («Блокировка и защита») բաժին, գտնեք Smart Lock գործառույթը, գրեք գաղտնաբառը և ընտրեք ակտիվացման ձեզ հարմար տարբերակը:
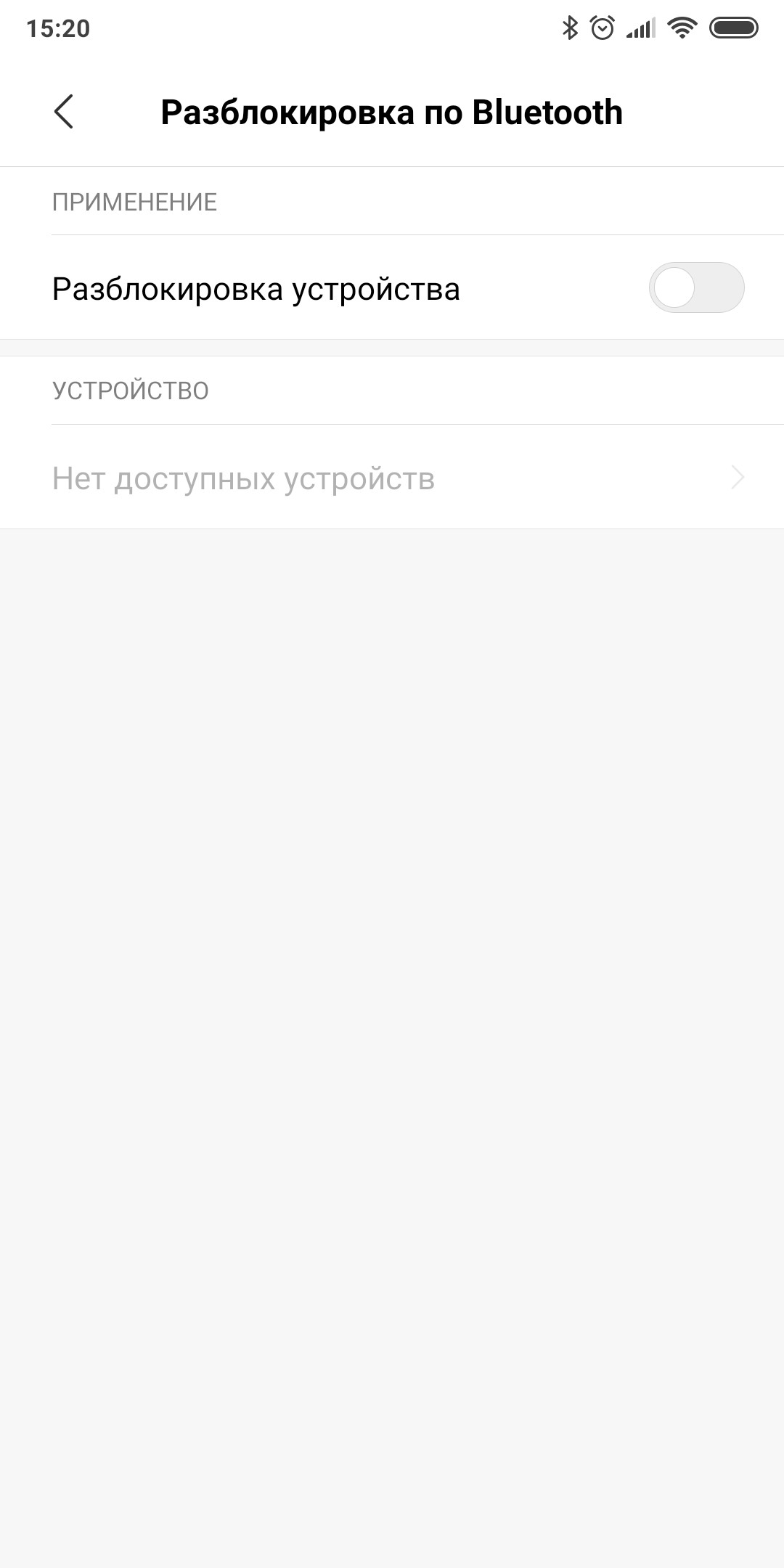
6. Կարգավորեք չանհանգստացնելու գործառույթը
Եթե դուք հոգնում եք անընդհատ սմարթֆոնում գրաֆիկի կազմումից, ապա այդ գործը կարող է անել սմարթֆոնն ինքնուրույն՝ կարգավորելով զարթուցիչը, ձայնը՝ օրվա տարբեր ժամերին, հիշեցումները և այլն: Դրա համար պարզապես մեկ անգամ պետք է ընտրել անհրաժեշտ կարգավորումները:
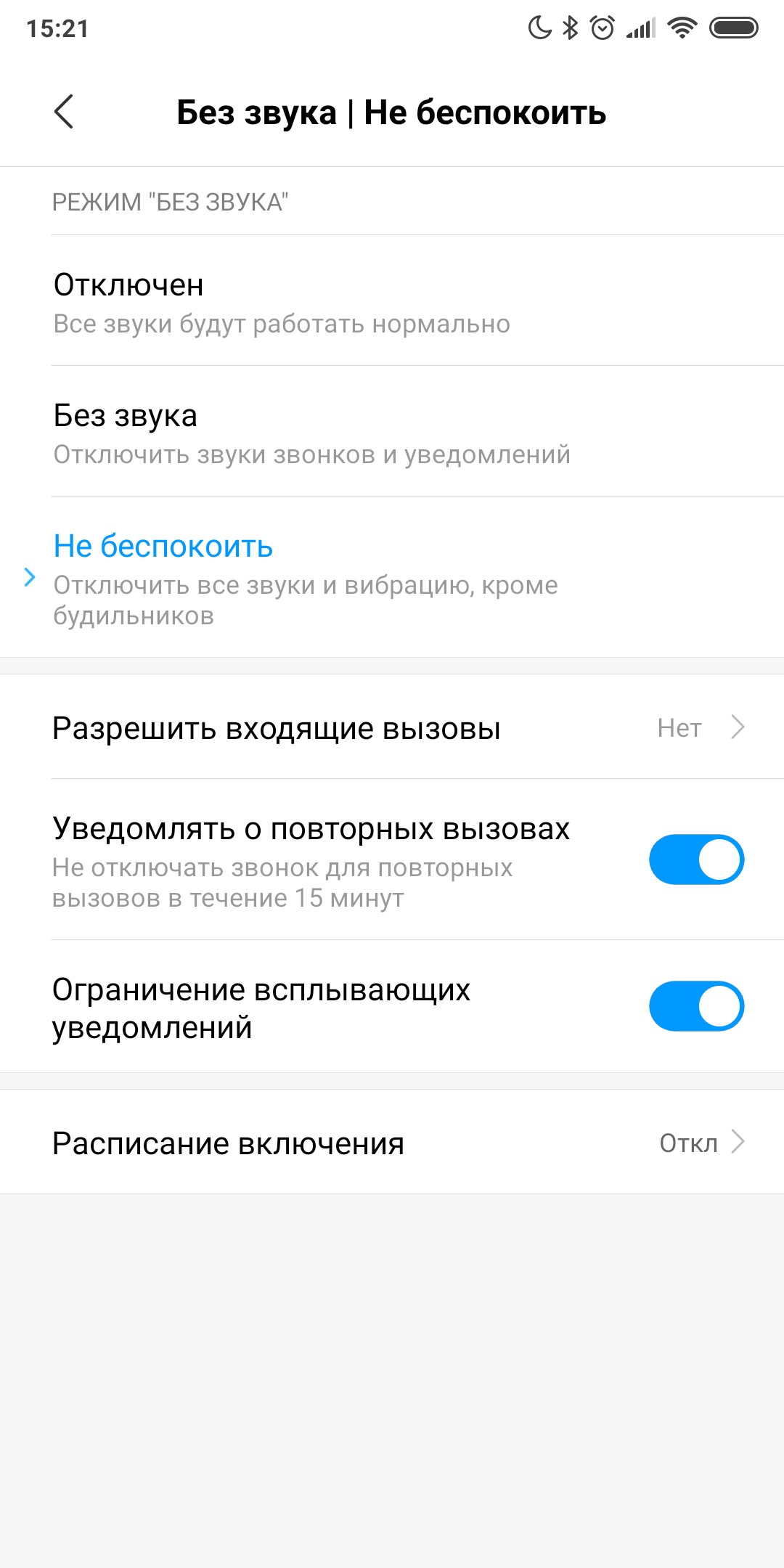
- Սմարթֆոնի վերևի պատուհանն իջեցնելուց հետո պետք է գտնել «Չանհանգստացնել» («Не беспокоить») բաժինը
- Սեղմեք բաժնի վրա և սպասեք՝ մինչ կբացվի գրաֆիկը
- Ակտիվացրեք մեխանիկորեն միանալու գործառույթը
- Ավելացրեք ձեր ցանկացած կարգավորումները: Կարող եք ավելացնել այնքան կարգավորում, որքան ցանկանաք: Կարող եք նշել, թե երբ և որ օրերին պետք է միանա զարթուցիչը, երբ պետք է անջատվեն բոլոր ծանուցումները, երբ պետք է իջնի սմարթֆոնի ձայնը, և այլն:
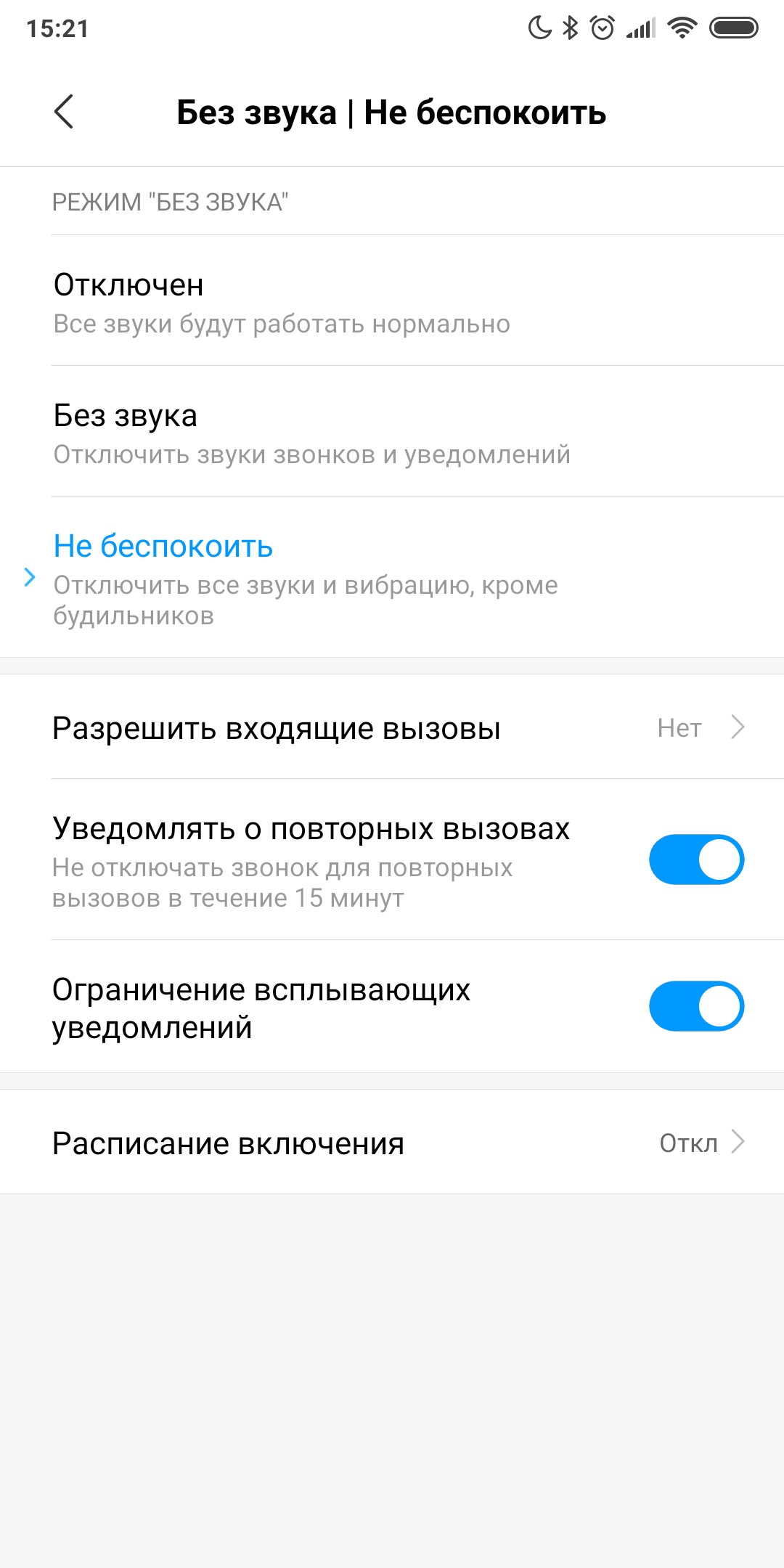
7. Միացրեք Ok Google հրամանը՝ Google Assistant-ում
Google-ի ձայնային օգնականը կյանքը շատ ավելի հեշտ է դարձնում, հատկապես, եթե դուք պետք է ինչ-որ բան անեք հեռախոսով, իսկ ձեր ձեռքերը զբաղված են: Օրինակ, միացրեք երաժշտությունը կամ զանգահարեք ինչ-որ մեկին: Բայց նախ անհրաժեշտ է ստեղծել օգնական, որպեսզի նա միշտ պատասխանի Ok Google հրամանին:
Նոր սմարթֆոնի դեպքում Google-ն ինքը կառաջարկի կարգավորել և ստեղծել ձայնային օգնական: Եթե բաց եք թողել այդ հնարավորությունը, կարող եք ստեղծել ձայնային օգնականին Google-ի հիմնական հավելվածի կարգավորումների բաժնում:
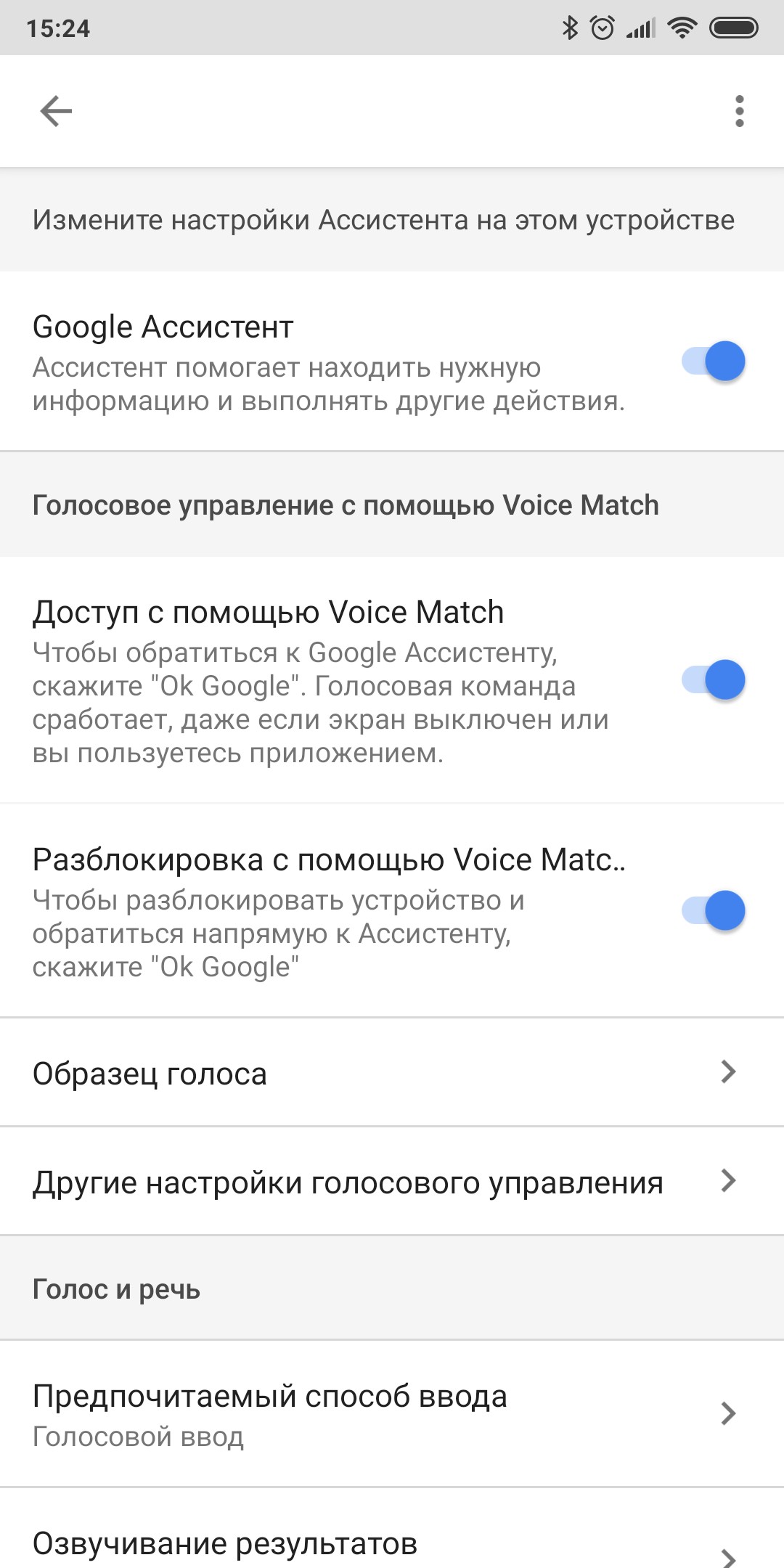
8. Ակտիվացրեք Google Photos-ը
Google Photos-ը լուսանկարները դասակարգելու համար հրաշալի հավելված է: Դուք կարող եք պահել ձեր լուսանկարներն այս համակարգում՝ համոզված լինելով, որ դրանք չեն ջնջվի:
Հավելվածն ակտիվացնելու համար պետք է բացել այն և կարգավորել բոլոր թույլտվությունները: Հավելվածը կբեռնի հեռախոսի բոլոր լուսանկարները մեխանիկորեն:
9. Բեռնեք անհրաժեշտ հավելվածները
Կան մի շարք կարևոր հավելվածներ, որոնք տեղադրված չեն նոր սմարթֆոններում: Սմարթֆոնի աշխատանքն արդյունավետ կազմակերպելու համար պետք է բեռնել դրանք: Բայց հիշեք, որ որքան քիչ, այնքան ավելի լավ: Որքան քիչ ծրագրեր եք տեղադրում, այնքան ավելի կայուն և ավելի արագ կլինի Android-ի աշխատանքը: Միևնույն ժամանակ՝ ֆայլերի և երաժշտության համար ավելի շատ տեղ կլինի:
Սիրարփի Աղաբաբյան