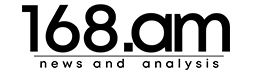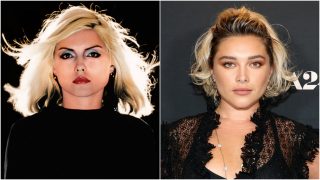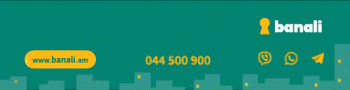Ինչպես կարգավորել սմարթֆոնը երեխայի համար

Այն ամենը, ինչ պետք է արվի նախքան նոր սմարթֆոնը երեխային հանձնելը:
1. Ստեղծեք օգտվողի հաշիվ
Առաջին քայլը գրանցել է օգտվողի հաշիվ`Apple ID կամ Google հաշիվ: Երկու դեպքում էլ ՝ մինչև 13 տարեկան երեխաների համար ծնողները պետք է դա անեն:
Ձեր հեռախոսը առաջին անգամ գործարկելիս ձեզ հուշվում է ստեղծել հաշիվ: Եթե դուք արդեն օգտագործել եք սարքը, ապա պարզապես կարող եք համակարգի պարամետրերում դուրս գալ ընթացիկ հաշվից և ավելացնել նորը: Բայց ավելի հարմար և ճիշտ կլինի գործարանային վերագործարկում կատարել, ինչը գործիքը կբերի սկզբնական վիճակի և կվերագործարկի նախնական կարգաբերման ընթացակարգը:
Android-ում դա արվում է Կարգավորումներ → Վերականգնել → Գործարանային վերականգնում → Վերականգնել հեռախոսի կարգավորումները → ջնջել ամեն ինչ:
IOS- ում գնացեք Կարգավորումներ → Ընդհանուր → Վերականգնել → →ջնջել բովանդակությունը և կարգավորումները:
Android
Պարզապես հետևեք հուշումներին և ընտրեք «Ստեղծել նոր հաշիվ»: Մուտքագրեք երեխայի անունը, սեռը և տարիքը, ինչպես նաև էլ. Փոստը և գաղտնաբառը: Հաջորդը, մուտք գործեք ձեր Google հաշիվ և հաստատեք երեխայի հաշվի ստեղծումը: Միացրեք երկու գործոնով նույնականացումը և ձեր սեփականը սահմանեք որպես պահեստային հեռախոս:
iOS
IPhone-ում երեխայի Apple ID-ն ստեղծվում է Family Sharing-ի միջոցով`ծնողի կամ խնամակալի հաշվում: Գնացեք Կարգավորումներ → Apple ID → Ընտանեկան փոխանակում → Ավելացրեք ընտանիքի անդամ → Ստեղծեք երեխայի հաշիվ:
Այնուհետև մուտքագրեք փոքրիկ օգտվողի տվյալները և հետևեք հուշումներին: Եթե Family Sharing-ը դեռ ակտիվացված չէ, ապա նախ պետք է միացնել այն: Տարիքը նշելիս սխալ թույլ մի տվեք՝ այն հետագայում հնարավոր չի լինի փոխել:
2. Միացրեք էկրանի կողպումը
Սմարթֆոնը պարունակում է լուսանկարներ, տեսանյութեր և բազմաթիվ այլ անձնական տեղեկություններ, որոնք նախատեսված չեն հետաքրքրասեր աչքերի համար: Հետևաբար, տվյալները պետք է հուսալի պաշտպանված լինեն, և էկրանի կողպումը անվտանգության առաջին գծերից մեկն է:
Գաղտնաբառը, կամ օրինակ, մատնահետքով կամ դեմքով ապակողպման ավելացման առաջարկը սովորաբար հայտնվում է սարքը առաջին անգամ գործարկելիս, բայց եթե ինչ -ինչ պատճառներով բաց եք թողել, նույնը կարող եք անել նաև կարգավորումներում:
Android
Գնացեք Կարգավորումներ → Անվտանգություն → Էկրանի կողպում և ընտրեք առկա տարբերակներից մեկը:
iOS
Գնացեք «Կարգավորումներ» → Face ID և գաղտնաբառ», այնուհետև ակտիվացրեք մեթոդներից մեկը և ընտրեք, թե որ դեպքերում այն կօգտագործվի:
3. Ակտիվացրեք երկփուլային վավերացում
Խորհուրդ է տրվում դա անել նաև մեծահասակների հաշիվների համար, սակայն երեխայի հաշվի դեպքում լրացուցիչ պաշտպանությունը հաստատ ավելորդ չի լինի: Երկու գործոնով նույնականացումն ակտիվացնելուց հետո այն մուտքագրելը և այն կառավարելու ցանկացած փորձ հնարավոր կլինի միայն վստահելի հեռախոսահամարին ուղարկված հաստատման կոդը մուտքագրելուց հետո: Լավագույնն այն է, եթե դա ծնողի համարն է:
Android
Բացեք ձեր Google հաշվի կարգավորումների էջը: «Անվտանգություն» բաժնում ընտրեք «Մուտք գործեք ձեր Google հաշիվ» → «Երկփուլային հաստատում», կտտացրեք «Սկսել» և հետևեք հուշումներին:
iOS
Գնացեք iPhone-ի կարգավորումներ, բացեք Apple ID-ն և iCloud-ը → Գաղտնաբառ և անվտանգություն → Երկու գործոնով նույնականացում: Կտտացրեք «Միացնել» և հետևեք ձեր հեռախոսահամարը ավելացնելու հրահանգներին:
4. Միացրեք ընտանիքի համօգտագործումը
Ընտանեկան խմբի հնարավորությունները թույլ են տալիս կիսվել գնված բովանդակությամբ և թույլատրել գնումներ կատարել ըստ պահանջի: Եվ նաև սահմանափակել սարքի օգտագործման ժամանակը, դիտել գտնվելու վայրը և օգտագործել այլ հարմարավետ հնարավորություններ:
Android
Ընտանեկան համօգտագործումը միացնելու համար բացեք ձեր սմարթֆոնի ձայնային օգնականը, ասեք «Ok Google, ստեղծեք ընտանեկան խումբ» և հետևեք էկրանի ցուցումներին:
Ձեր խումբը կառավարելու ամենահարմար ձևը Family Link հավելվածի տեղադրումն է: Երեխային ընտանիքին ավելացնելու համար գնացեք ընտրացանկ, ընտրեք «Ընտանեկան խումբ» → «Հրավիրեք ընտանիքի անդամներին»: Դրանից հետո կարող եք ընտրել ընտանիքի անդամին և կարգավորել թույլատրված գործողությունները, ինչպես ցանկանում եք:
iOS
Եթե դուք արդեն ստեղծել եք երեխայի հաշիվ, ապա ձեր ընտանեկան հասանելիությունը միացված է: Դուք կարող եք բաց թողնել այս քայլը:
5. Ավելացրեք հավելված գնելու և ներբեռնելու ծրագրեր
Ձեր երեխաներին ընտրության ազատություն տալու համար ՝ պահպանելով իրենց ծախսերի վերահսկողությունը, գնումների գործառույթը հաստատելը օգտակար է: Այն հասանելի է Android և iOS համակարգերում և աշխատում է գրեթե նույն կերպ:
Երբ երեխան նախաձեռնում է գնում կամ անվճար ներբեռնում (կախված պարամետրերից), դուք ստանում եք ծանուցում, որտեղ կարող եք հաստատել կամ չեղարկել ներբեռնումը:
Android
Բացեք ձեր երեխայի պրոֆիլը Family Link հավելվածում և կարգավորումների բաժնում նշեք այն ամենը, ինչը հաստատման կարիք ունի։
iOS
Բացեք «Կարգավորումներ» → Apple ID → «Ընտանեկան համօգտագործում» → «Հարցնել գնելիս», այնուհետև միացրեք նույնանուն փոխարկիչը երեխայի պրոֆիլում:
6. Սահմանափակեք անտեղի բովանդակությունը
Կան նաև առանձնահատկություններ, որոնք թույլ չեն տալիս ձեր երեխային մուտք գործել սեռական բնույթի բովանդակություն, բռնի բովանդակություն և այլ անպարկեշտ վեբ էջեր և որոնումներ:
Android
Տարիքային սահմանափակում սահմանելու համար Family Link-ի կարգավորումներում և «Google Play Գործողություններ» բաժնում անցեք երեխայի պրոֆիլ, խաղերի, ծրագրերի, ֆիլմերի, երաժշտության և այլ բովանդակության համար սահմանեք անհրաժեշտ սահմանափակումները:
«Google Chrome զտիչներ» բաժնում վեբ բովանդակությունը արգելափակելու համար միացրեք «Արգելափակել մեծահասակների կայքերը» տարբերակը, իսկ «Google որոնման զտիչներ» բաժնում ՝ «Անվտանգ որոնման» կարգավորումը:
iOS
IPhone-ում այս կարգավորումները կարող են վերահսկվել Screen Time-ի միջոցով: Նախ, դուք պետք է միացնեք այս գործառույթը «Կարգավորումներ» → «Էկրանի ժամ» ընտրացանկում: Երաժշտության, ֆիլմերի, հավելվածների և այլ բովանդակության տարիքային սահմանափակումները սահմանվում են բովանդակության և գաղտնիության և բովանդակության սահմանափակումների ներքո:
Վեբ բովանդակություն բաժնում կարող եք անջատել մեծահասակների կայքերը, իսկ Siri բաժնում ՝ հայհոյելը:
7. Սահմանեք էկրանի ժամանակի ընտրանքներ
Ժամանակի օգտագործման սահմանափակման գործառույթը կօգնի նվազեցնել գաջեթներից կախվածությունը: Այն հասանելի է ինչպես ՕՀ ում, այնպես էլ թույլ է տալիս որոշել, թե որքան ժամանակ կարող է երեխան օրական հատկացնել խաղերին, սոցիալական ցանցերին և որոշակի ծրագրերին:
Android
Android-ում այս կարգավորումները գտնվում են Family Link-ի կարգավորումներ → Android հավելվածներում: Այստեղ ցուցադրվում է բոլոր տեղադրված ծրագրերի ցանկը, և յուրաքանչյուրի համար կարող եք սահմանել օգտագործման ժամանակը, ամբողջությամբ արգելափակել կամ, ընդհակառակը, հեռացնել ցանկացած սահմանափակում:
iOS
IPhone-ում ձեզ անհրաժեշտ կարգավորումները թաքնված են Screen Time → Application Limits-ի ներքո: Սահմանափակումներ կարող են սահմանվել ինչպես առանձին ծրագրերի, այնպես էլ ծրագրերի ամբողջ կատեգորիաների համար:
Բացի այդ, կարող եք սահմանել այսպես կոչված հանգստի ժամանակը, երբ հասանելի կլինեն միայն ընտրված ծրագրերն ու հեռախոսազանգերը: Կա նաև միշտ հասանելի ծրագրերի սպիտակ ցուցակ:
8. Միացնել աշխարհագրական դիրքը
Շատ օգտակար գործառույթ, որը թույլ կտա ձեզ ցանկացած պահի ստուգել, թե որտեղ է երեխան ՝ առանց անհանգստացնելու նրան զանգերով: Ինչպես Android-ում, այնպես էլ iOS-ում տեղադրությունը իրական ժամանակում ցուցադրվում է համապատասխանաբար Family Link և Find My հավելվածներում:
Android
Միացնելու համար անցեք Family Link-ի կարգավորումներ և «Տեղորոշում» բաժնում միացրեք «Աշխարհագրական տվյալների փոխանցում» անջատիչը: Դրանից հետո քարտեզի վրա երեխայի սմարթֆոնի ներկայիս դիրքը կցուցադրվի Family Link-ի հիմնական էկրանին:
iOS
Որպեսզի տեսնեք, թե որտեղ է ձեր երեխան, նախ պետք է նրան ավելացնեք ընտանիքի խմբին: Այնուհետև անհրաժեշտ է բացել ներկառուցված Latitude հավելվածը փոքրիկ օգտվողի սարքի վրա, «Մարդիկ» ներդիրում ընտրել «Տարածել տարածքը», այնուհետև մուտքագրել ծնողի հեռախոսահամարը, հարցում ուղարկել և նշել «Անժամկետ կիսվել» տարբերակը:
9. Տեղադրեք տեղեկատվություն հեռախոսի կորստի դեպքում
Կա որոշակի ռիսկ, որ երեխան ինչ -որ տեղ կմոռանա կամ կկորցնի իր սարքը: Նման դեպքերում հարմար է անվտանգ գործել և սարքը վերադարձնելու խնդրանքով կողպված էկրանին ավելացնել հեռախոսահամար և հաղորդագրություն:
Android
Android-ի կողպեքի էկրանին տեքստը ցուցադրելու երկու տարբերակ կա: Նշված հաղորդագրության մշտական ցուցադրումը, օրինակ ՝ հեռախոսահամարով, կարող է սահմանվել «Կարգավորումներ» «ցուցադրել» → «Ընդլայնված կարգավորումներ» -« կողպված էկրան»-« Տեքստ էկրանին»:
Կարող եք նաև արգելափակել սարքը և միացնել նշված տեքստի ցուցադրումը Google-ի հատուկ էջի միջոցով: Դուք պետք է մուտք գործեք ձեր հաշիվ, ընտրեք «Արգելափակել սարքը» և նշեք հաղորդագրություն:
iOS
IPhone-ում կարող եք ցուցադրել հեռախոսահամարով և այլ տեղեկություններով հաղորդագրություն «Կորած սարքի ռեժիմը» միացնելուց հետո: Դա անելու համար բացեք ներկառուցված Locator ծրագիրը ընտանիքի սեփականատիրոջ հարմարանքներից մեկից, սարքերի ցանկից ընտրեք երեխայի սմարթֆոնը և կտտացրեք «Նշել որպես կորած»:
Սիրարփի Աղաբաբյան